

- How to take screenshot on mac photos how to#
- How to take screenshot on mac photos mac os x#
- How to take screenshot on mac photos Pc#
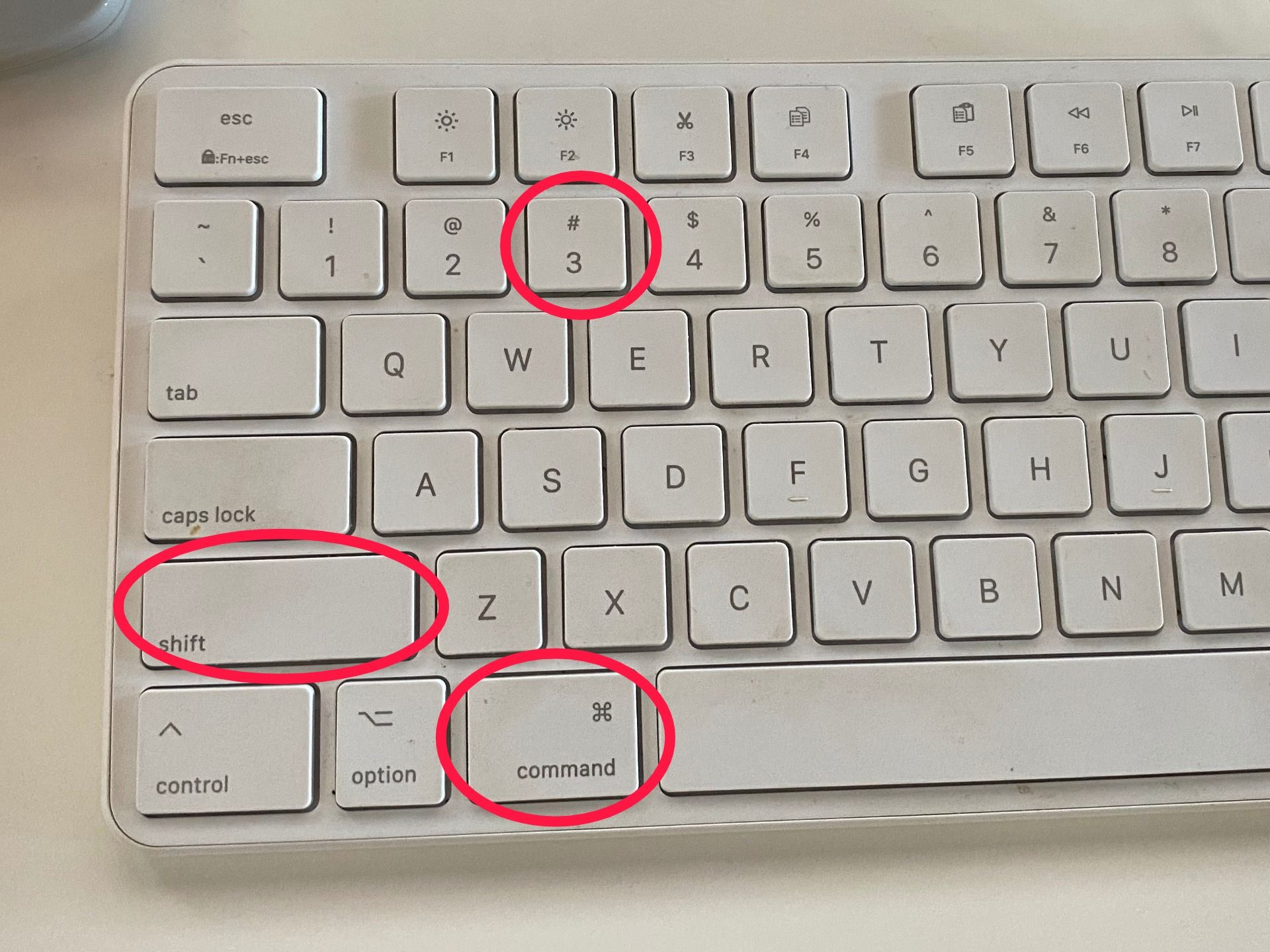
On macOS, iOS, and iPadOS, it’s easy to take screenshots, crop them, and annotate them, and they save to the Photos app (or to the Finder on your Mac), so you can access them quickly. Or, you may need to take screenshots to demonstrate a problem with your device. You may take a screenshot of some text to post on social media, or take snapshots of friends in a FaceTime call. You may also take screenshots just to remember items you’ve been shopping for on your iPhone or iPad, or to send to a friend to show them something you’ve discovered.
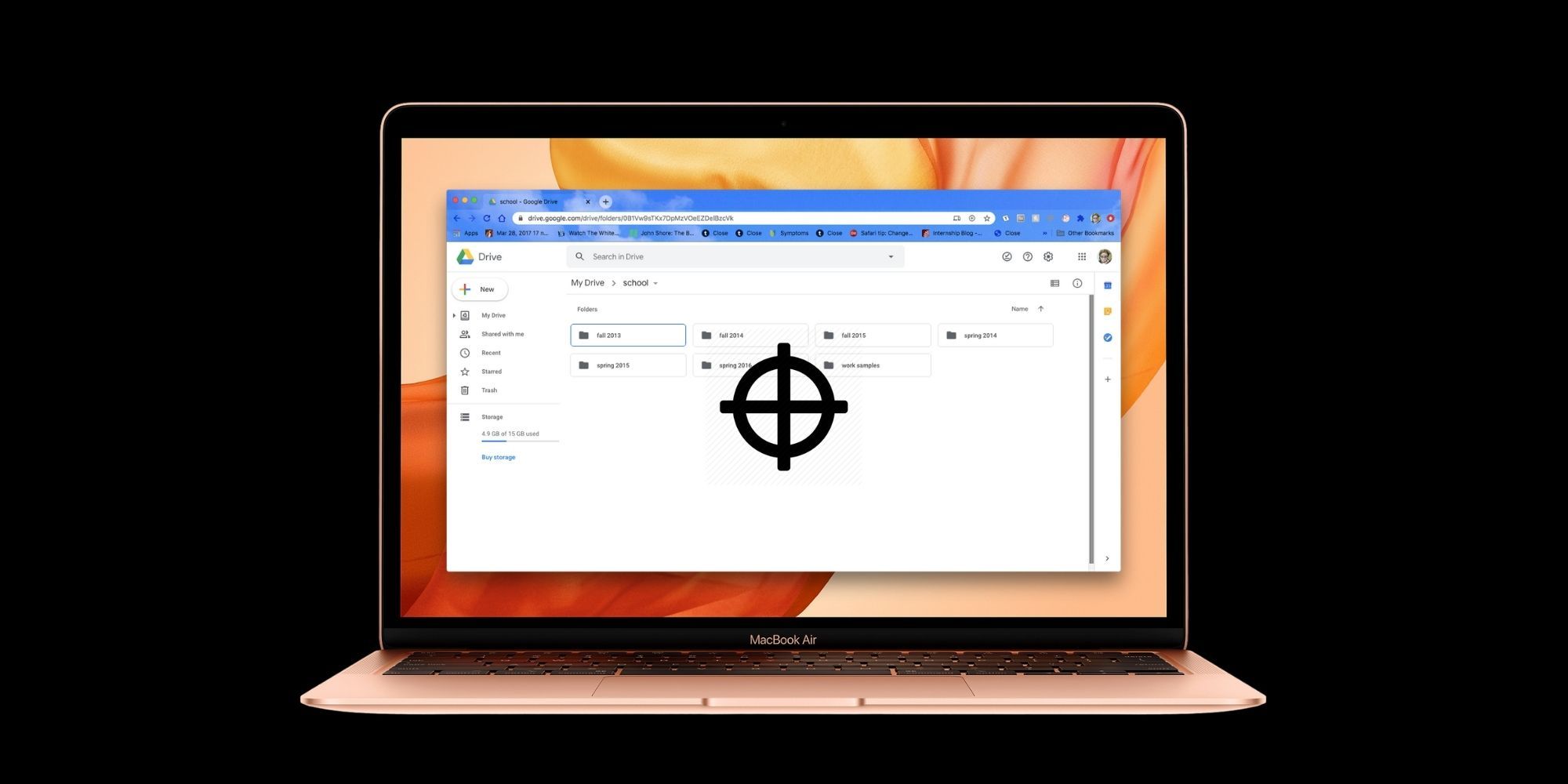
You may want to do this when you’ve bought something online and want to keep a record of the purchase confirmation. Rather than save a link to a web page, you can save a picture of it, so you can see it exactly as it was at the time you shot it. Taking screenshots on your MacBook, iMac, iPhone, or iPad is a great way to save things.
How to take screenshot on mac photos mac os x#
Also you might notice in that screenshot that I’m hiding my Mac OS X menu bar, this is achieved through a 3rd party utility called MenuEclipse.How To The Complete Guide to Taking Screenshots and Screen Recordings on Mac, iPhone, iPad, and Apple Watch
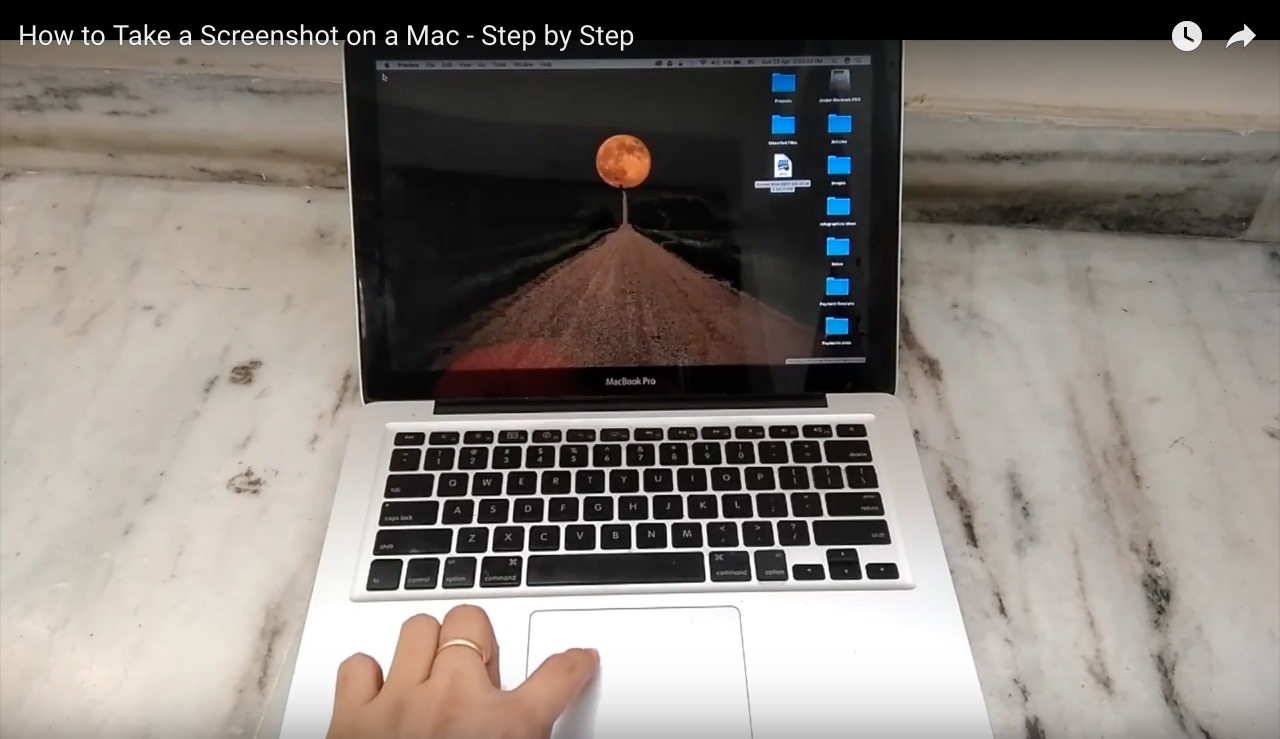
Unless you time the pressing of that button, timed screenshots are a feature of Mac OS X only.
How to take screenshot on mac photos Pc#
You’ll notice I say screen shot, but those coming to the Mac from Windows often refer to this process as “ Print Screen” thanks to the little button on their old PC keyboards. You can see some more screencapture options here. The filename follows, which will be created in your users home directory unless you specify otherwise. You can adjust the time to anything in seconds, that example is for a 10 second delay. If you’re inclined to travel the more technical road, you can also take time delayed screen shots from the Terminal using the screencapture command: Taking Time Delayed Screen Shots via Terminal in Mac OS X Another great thing about the Grab app for taking screen shots in Mac OS X is that you can include the mouse pointer, which can be helpful for some situations. You’ll notice Grab won’t be visible in the screenshot, which is nice otherwise the app would be kind of useless as it’d include pictures of itself.
How to take screenshot on mac photos how to#
How to Take Timed Screen Shots with Grab on Mac We’ll cover taking timed screen shots in Grab first because it’s more user friendly and doesn’t involve the command line which is a bit more technical, and then demonstrate timing screenshots with the terminal approach second.īoth Grab app (called Screenshot app in later MacOS versions) and Terminal are bundled on all Macs in the /Applications/Utilities/ directory, find them there to get started, or launch it with Spotlight (Command+Space) or the Launchpad.


 0 kommentar(er)
0 kommentar(er)
